Buildar Documentation!
1. General Information
Theme Version: 1.1
Created: 6 February 2025
Updated: 4 April 2025
Thank you for choosing our theme. We hope you enjoy building your project with us. It is a powerhouse of great features and powerful functionalities that would take months to develop. The theme is fully responsive and be rest assured your project looks absolutely stunning on any types of screens.
2. Theme Installation
Follow the steps below to install via WordPress:
In your WordPress Admin Panel, go to Appearance > Themes
Click on the Add New and Upload Theme buttons
Click on the Choose File button and navigate to find the Buildar.zip file on your computer and click on the Install Now button
Wait while the theme is uploaded and installed
Activate the newly installed theme
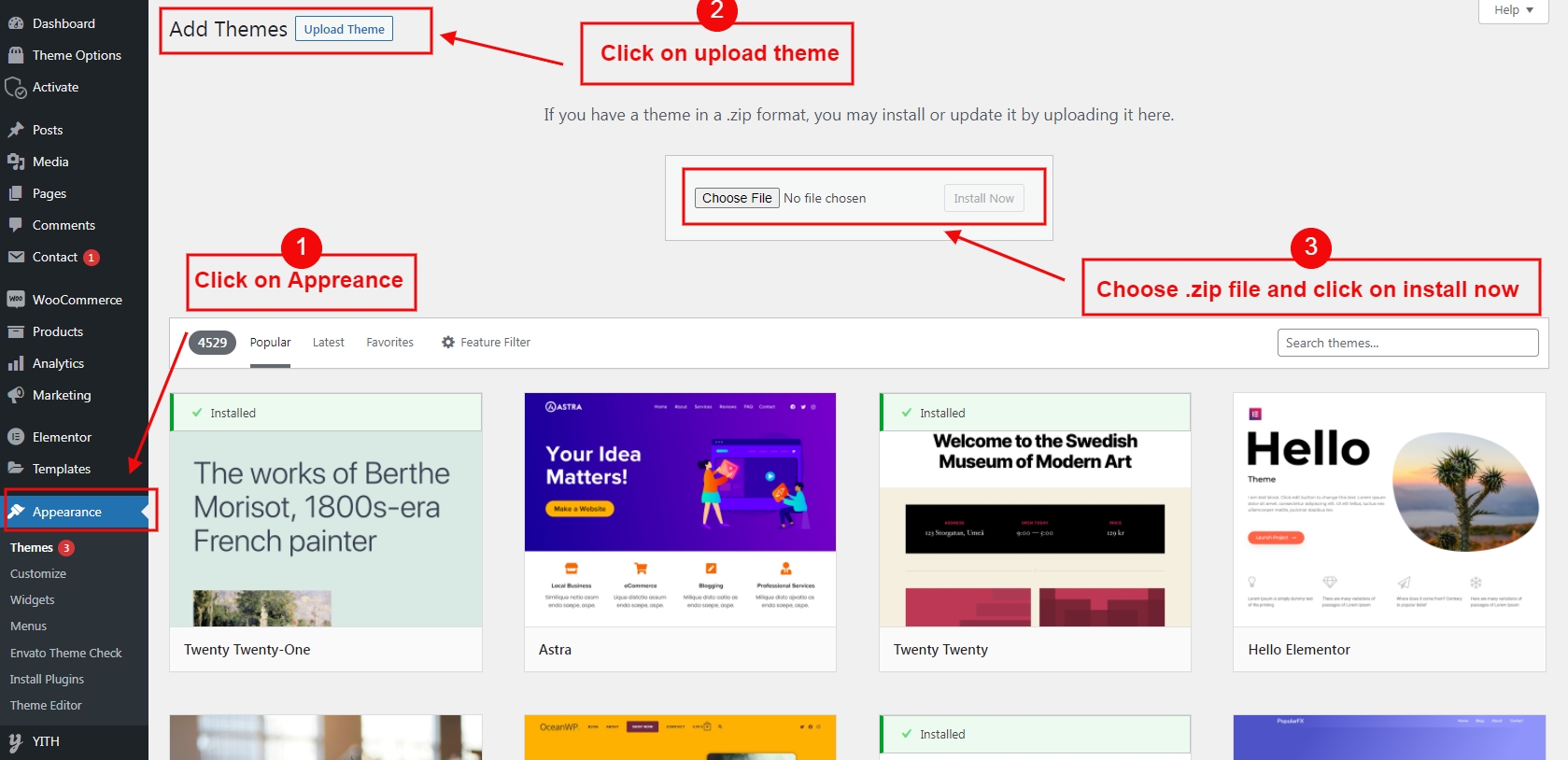
Please Note That:
Some hostings have a restriction on a size of a file that you are uploading. If you have any warning, you will contact your hosting provider. They should increase your maximum upload size. Or you can refer this article and try doing it by yourself.
If you get the error message: "The package could not be installed. The theme is missing the style.css stylesheet.", it means that you didn't upload the theme package. You will need to extract your package and install the Buildar.zip file inside.
3. Theme Requirements
Theme Activation
To run WordPress your host just needs a couple of things:
PHP version 7.3 or greater
MySQL version 5.6 or greater
Recommended PHP Configuration Limits
White screen, demo content fails when importing, empty page content and other similar issues are all related to low PHP configuration limits. The solution is to increase the PHP limits. You can do this on your own, or contact your web host and ask them to increase those limits to a minimum as follows:
Please note that:
- Before importing, you should check and change your PHP settings:
max_input_time
300
max_execution_time
300
memory_limit
128M or bigger
upload_max_filesize
8M or bigger
post_max_size
8M or bigger
Theme Installation
There are 3 ways to install the theme:
Theme Installation via WordPress:
Step 1 - Login to your WordPress Admin Panel.
Step 2 - Go to Appearance > Themes. Click the Add New button.
Step 3 - Click on the Upload Theme button. Locate "Buildar.zip" and click Install Now.
Theme Installation via FTP :
Step 1 - Log into your Hosting server using an FTP client.(Ex: FileZilla)
Step 2 - Locate "Buildar.zip" that you found in your ThemeForest Package and unzip it. Once it is done you'll get a folder named Buildar with all theme files in it.
Step 3 - Locate your WordPress directory and upload Buildar folder (unzipped in the previous step) into ../wp-content/themes/
Step 4 - Click on the Activate button to activate Buildar. Congratulations, you have now activated Buildar! You can now proceed with Buildar Plugin Installation.
Theme Installation via Envato Market:
If you already have the "Envato Market Plugin" installed on your site then just go to Admin > Envato Market and install theme from there. If not, than download the plugin by clicking on this link and install the plugin on your site. After installation, you just need to configure it (linking with your ThemeForest account). Click here for step-by-step tutorial.
Then just go to Admin > Envato Market plugin menu and install the theme. The theme would be available to install so you can easily install it.
NOTE: Please note that the "design for Buildar Theme" is required plugin for this theme. So make sure you install that plugin after you install/activate the theme.
4. Required Plugins
After activating the theme, you will get a notification about installing the required plugins. You go to Appearance > Install Plugins to install them.
Please note that:
You don't directly purchase the Elementor Page Builder and Revolution Slider plugins. So you can not update them by yourself. It is also not recommended. When they have a new version, we will be careful to test and release the new theme version.
You should also not update other plugins without updating the theme. Please see our change log to make sure that the current theme version is compatible with the new plugin version.
5. Update Theme
There are 3 ways to Update the theme:
First of all, do a backup on your local computer. There is a lot of tool and plugins available to help you to do this. Just find one with a good rating and get it set up now, not later: https://wordpress.org/plugins/search.php?q=backup+wp
ALWAYS make a backup of your entire site before you update. Usually. the update installs within seconds and cause zero problems, but it's better to be safe than sorry.
How to upgrade?
The first thing to know is that if you have modified PHP, CSS, JS files into the core theme, the update will overwrite what you did (that's the reason we suggest doing your modifications in the child theme).
The update will NOT affect your content such as your blog post, photos, videos, option theme settings, WordPress settings. Basically, the update replaces the PHP, JavaScript and CSS files of the theme, not your database, and not the WordPress core files.
OPTION 1 - AUTOMATIC UPDATE:
Download and Install the official Envato Market WordPress plugin here
Follow the instruction on the Envato Market WordPress plugin official page.
When the theme update is done, please go to WP-Admin > Appearance > Install Plugin and click "update" for every plugin that requires an update.
If for some reason you see some code on your front-end website after the theme update, make sure that all the required plugin are activated by going to WP-Admin > Plugins.
OPTION 2 - MANUAL UPDATE:
1. Re download the theme files on ThemeForest (ThemeForest always have the latest version of the theme). So login to your Envato account, then go to Downloads, and download "Install able WordPress file Only" package.
2. Go to Wp-Admin > Appearance > Themes and activate another theme such Twenty Fifteen.
3. Delete the Theme you want to update. (Yeah, you must delete the theme before re-uploading the same theme).
4. Go to WP-Admin > Appearance > Themes > Add New and Upload the theme .ZIP file you've just downloaded from ThemeForest.
5. Activate your theme by clicking the "Activate button".
6. Make sure to reactivate the plugins by going to WP-Admin > Plugins.
7. When the theme update is done, please go to WP-Admin > Appearance > Install Plugin and click "update" for every plugin that requires an update.
8. If for some reason you see some code on your front-end website after the theme update, make sure that all the required plugin are activated by going to WP-Admin > Plugins.
9. If one of your plugins has not been updated (ex: WPBakery Page Builder), go to WP-Admin > Plugins and delete the plugin then go to WP-Admin > Appearance > Install Plugins and reinstall the plugins. Make sure to "activate" it again.
OPTION 3:
If deleting a theme makes your nervous, or you have an issue when uploading the theme via the WordPress dashboard, you can upload it manually by FTP.
1. Re download the theme files on ThemeForest (ThemeForest always have the latest version of the theme). So login to your Envato account, then go to Downloads, and download "Install able WordPress file Only" package.
2. Unzip the zip file on your computer
3. Rename the root folder to something like "themename-new".
4. By using an FTP software (such as FileZilla), connect to your FTP.
5. Upload the folder to .../wp-content/themes/ (so you should have /wp-content/themes/themename-new/)
6. Once everything has been uploaded, go to WP-Admin > Appearance > Themes and activate your new theme.
7. Make sure to reactivate the plugins by going to WP-Admin > Plugins. If one of your plugins has not been updated (ex: Visual Composer), go to WP-Admin > Plugins and delete the old plugin.
8. Go to WP-Admin > Appearance > Install Plugins and reinstall the plugins. Make sure to "activate" them again.
6. One Click Importer
There are two methods you can use, one is using our One-click Importer, the other is Importing manually. To go with the former option, please follow the steps below:
1. Go to Buildar click Import Demo.
2. Just click Import Demo and wait for the process to complete.
After importation is finished, you are done.
7. Theme Options
By clicking on the "Theme Options" menu, you'll be able to change all template specific settings.
General Settings
You can change settings for General Option from here.
8. Loader Settings
You can change settings for Loader from here.
9. 404 Settings
You can change settings for 404 Page from here.
10. Blog Settings
You can change settings for Blog Pages from here.
11. Costume post type
You can see costume post type section from here.
12. Import / Export
You can import or export theme settings from here. This will be useful when you are developing your site on other server and want to move only theme settings. Just click "Download" button to export the settings and click "Import from file" button to import it.
Last updated